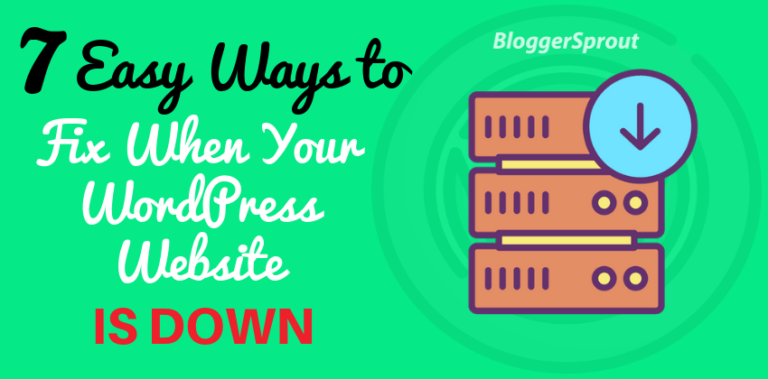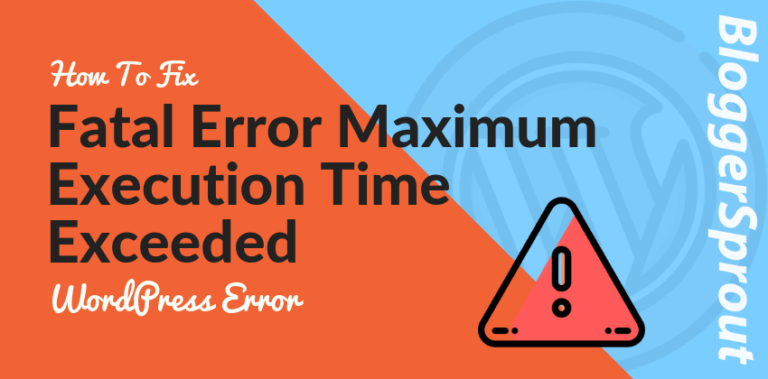How to Reset a WordPress Site Easily
Have you ever walked into your house or office and thought “how did this get so messy?”. It is now something that isn’t nice to look at, trying to find anything is a nightmare, and it simply causes you stress.
The same can happen to your WordPress site. With time it loses its initial glory, posts, pages, users, plugins and media files pile up and it starts feeling like a hectic and not very useful environment. This can be the case for either your test site or your main one.
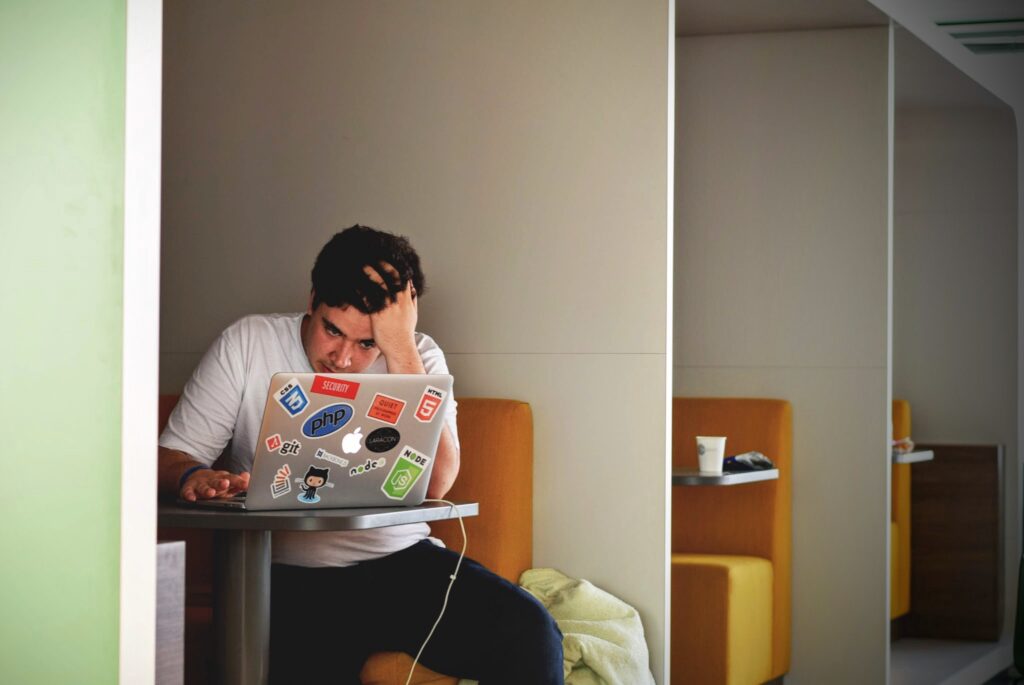
Although your test site is meant for trying a bunch of different things out, even it can eventually get over-cluttered making it hard to keep track of which plugins are producing which features and knowing what exactly is making your site behave the way it does, and with that completely defeating the purpose of testing.
Regardless if it’s a test site or your main site, sometimes a fresh start is the way to go.
A fresh start doesn’t mean completely abandoning a WordPress installation, it can just mean wiping the current one clean, something that is in technical terms called resetting.
Resetting can be done for a number of reasons.
- Your WordPress site didn’t turn out to be what you expected, maybe you made a few bad design choices here and there or the vision you had for your site just doesn’t look as good in real life as it did in your design plans.
- You have an old site that isn’t used anymore, and you want to reuse the domain for a different project.
- Your site had a breach in security or has a bug that compromises its functionality and you now need to restore the site from a backup.
- You’ve finished one round of testing and would like to use that environment for testing other things out.
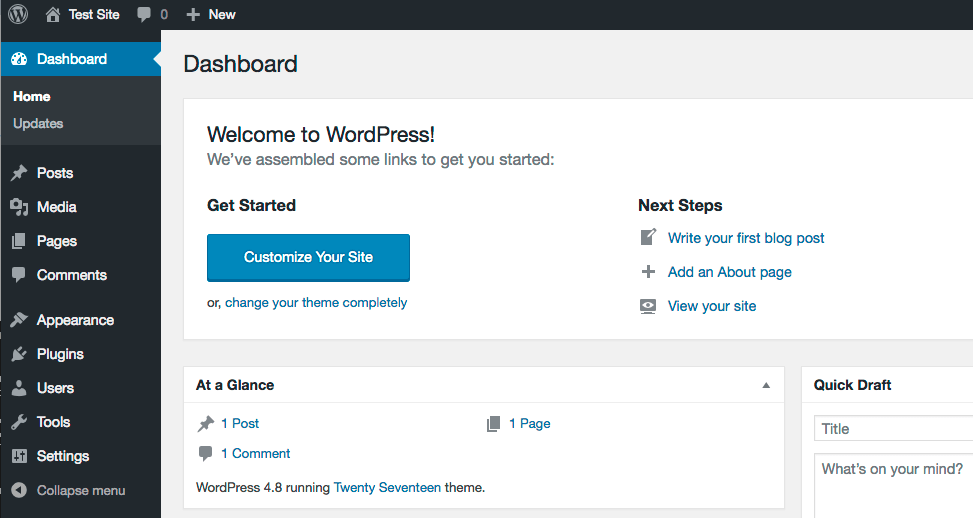
Cleaning up an installation can be done, step by step, plugin by plugin, page by page, but honestly who has that much free time on their hands?
Even if you do, why not use it for doing more useful things for your site. Therefore, resetting should be done all at once, through a process with very few steps and in this article, we will teach you exactly how that is done.
Disclosure: I may receive affiliate compensation for some of the links below at no cost to you if you decide to purchase a paid plan. You can read our affiliate disclosure in our privacy policy.
Different methods of resetting
Like with most things regarding WordPress, on disposal you have two methods,
- using a plugin.
- Not using a plugin.
Although we would always recommend using a plugin since it is a faster and easier method. For those of you wanting to go the plugin-free route, we will mention two ways you can reset WordPress without a plugin.
Resetting through the command-line interface
The command line scares a lot of people, and that’s perfectly normal since it doesn’t give you the most pleasant user experience.
But for tech-savvy people, especially developers the command line is a tool through which they can complete complex tasks in the fastest way possible.
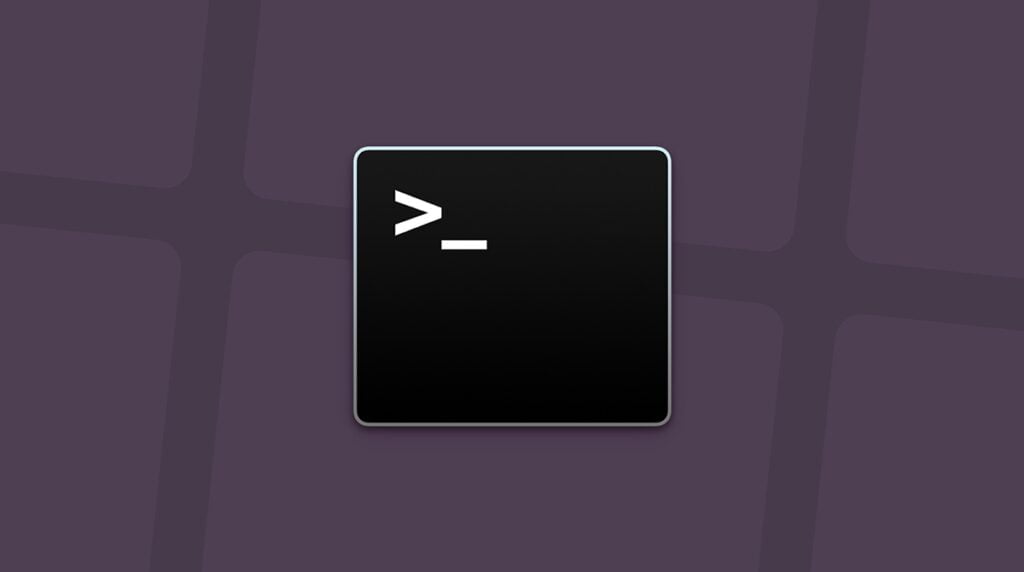
One thing to note about this method of resetting is that it only resets your database, you will still have to disable your plugins by yourself.
To reset a database through the command line is pretty simple. All you have to do is run the following command “wp db reset”. After the command has executed, you will get a message saying the process was successful and that your database was wiped clean.
Resetting WordPress Manually
To do a manual reset you will need to have access to your site’s database and files. Accessing the database is done through cPanel and accessing the files using an FTP software.
Note: Before Deleting you should have a Backup. Learn How To Backup your WordPress.
The first thing you need to do is to delete the database.
Log into cPanel, go into the database section and click on PhpMyAdmin.
Here will be a number of databases and you need to find the one dedicated to your site. If you are not sure what the name of your database is, you can find that out (using an FTP program) from the wp-config file located in the root folder of your WordPress installation.
Once you have found the database, simply click delete / Drop all files.
Next, also in the MySQL databases section, create a new database and give it the same name the old database had otherwise your reset process will fail.
If you are facing “Error Establishing a Database Connection” – Learn to Fix it here.
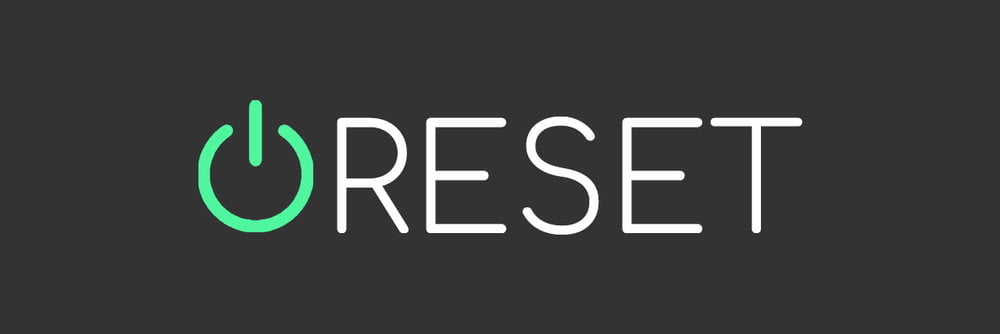
The database now needs to have a user added to it, the same user that had access to the old database.
That specific user should appear on the existing users list in the “add a user to the database” section. If you don’t know the name of the user that info can also be found in the wp-config file. After completing this step, you’re left with a brand-new database.
Once you have a new database, it’s time to delete WordPress files that contain your plugins, themes, and uploads.
Those files are accessed using an FTP program or the file manager in cPanel and are located in the wp-content folder of your WordPress root directory.
In the wp-content folder, you can freely delete everything except the themes folder. You should keep the themes folder, but clean it, leaving only the theme you wish to have on your site.
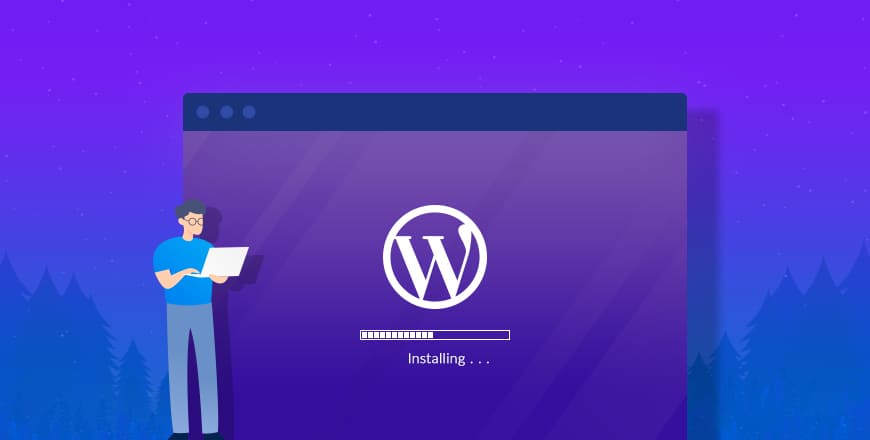
The last step is to install WordPress again using the built-in script. Running the script is done by adding “/wp-admin/install.php” at the end of your site’s URL.
When the script has finished executing, you’ll have to set up a few details such as the language and login credentials and you’re done. You can now log into a fresh new WordPress site.
Resetting WordPress with a plugin
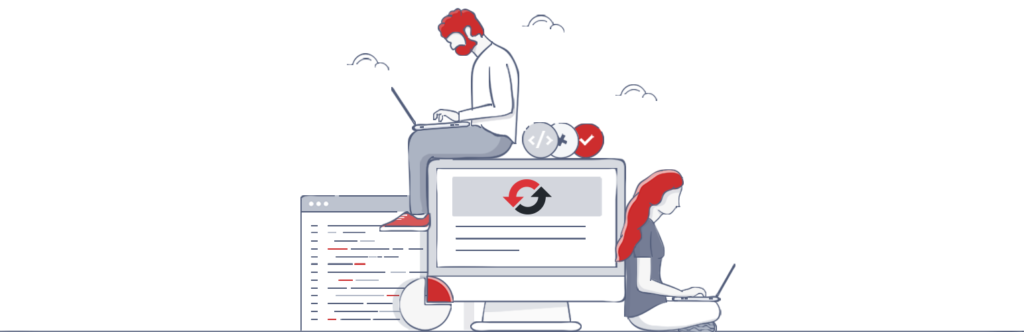
Resetting your WordPress site using a plugin is probably the best and easiest way to go. Most plugins are very user-friendly and fast at resetting sites not requiring any action from you except clicking a button.
The plugin market is definitely saturated with reset plugins so you might find yourself confused when deciding which one to go for.
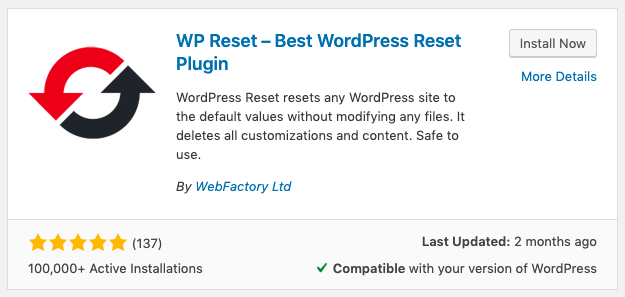
A great, very popular and free option is the WP Reset plugin by WebFactory Ltd. This plugin is geared especially towards the non-technical crowd which means doing anything with it is as simple as it can be.
WPReset Plugin is the Swiss Army Knife when it comes to Resetting WordPress with Total Control.
BloggerSprout
Resetting an entire WordPress installation is done with just one click and within a few seconds. Ahead of the reset process, you can specify what exactly you want to reset, but if you wish to delete everything at once, you can, using the Nuclear Reset feature.
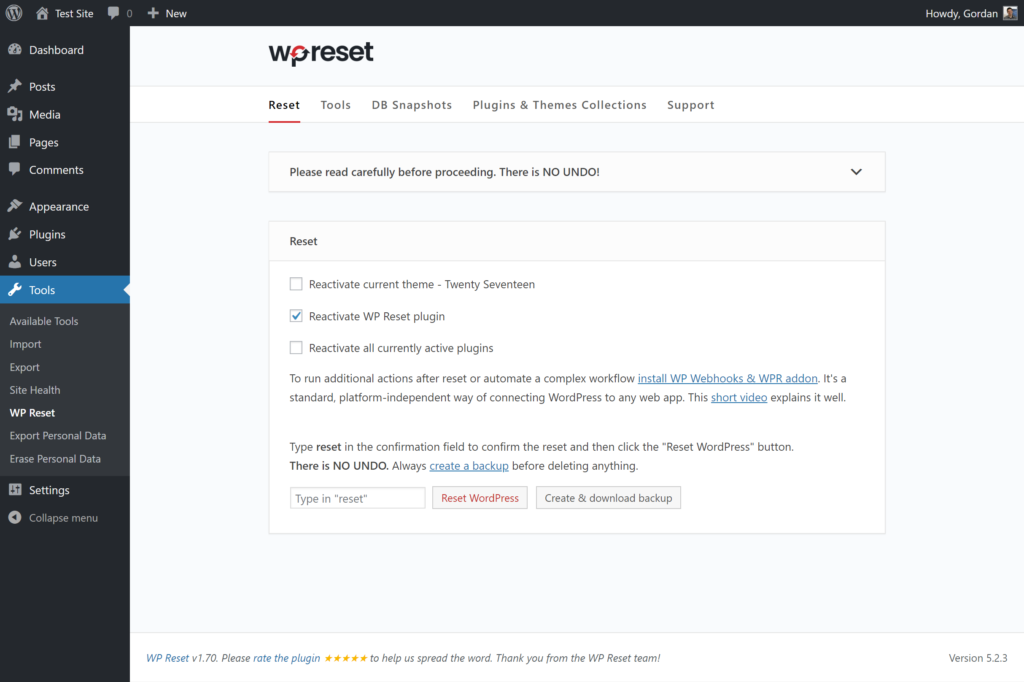
Through the Post-Reset Setup feature, you can tell the plugin how you want your site to be configured after a reset, so you don’t have to deal with reactivating different themes and plugins yourself.
If you think you might need your current installation again, you can save it and later restore it using database snapshots this plugin enables you to create. Also, if you want to test out different versions of WordPress, with this plugin you can switch between them with just a click.
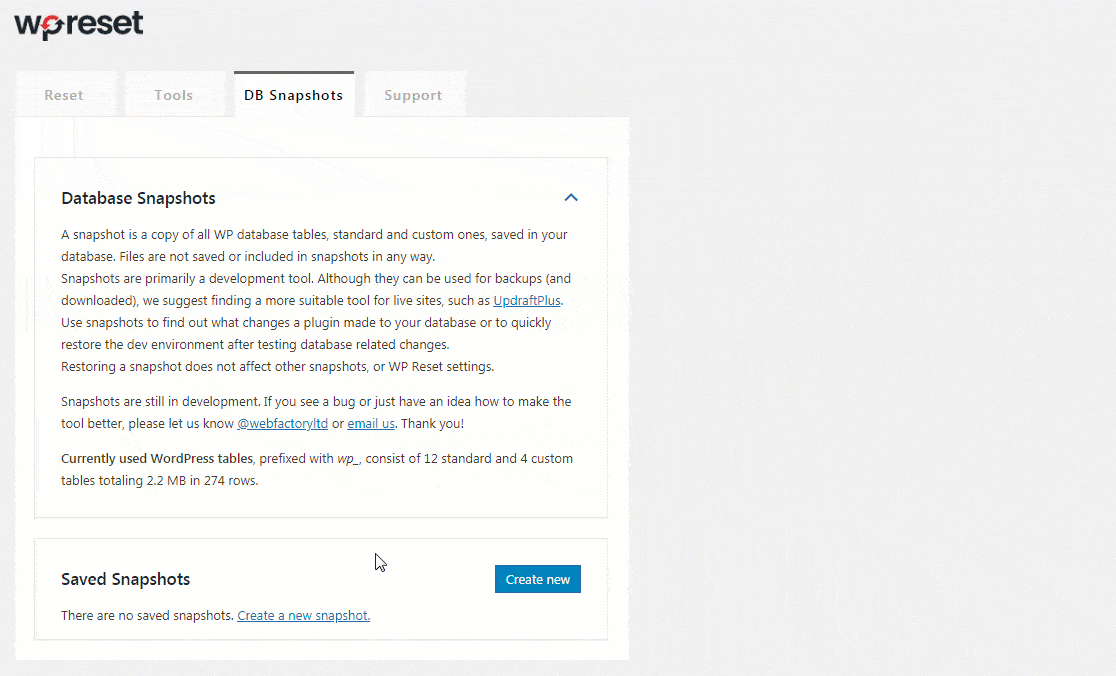
Even the previously mentioned command line reset method can be done through this plugin since it is 100% WP-CLI compatible.
Although this plugin is extremely easy to use, stopping you from making any mistake or from causing any issue, if anything does go wrong, you can always use the plugin’s emergency recovery script or contact the plugin’s in-house support team at any time for absolutely free.
You can find out more about the features of this plugin, read its reviews and documentation, and download it at https://wpreset.com/.
How WP Reset works
You can incorporate this plugin into your site by searching for it in the plugins section of your WordPress dashboard and then clicking install.
After a quick installation is done, go into the tools section and find the “Reset” tab. Before you get to the reset button you will be shown a short text informing you of what will and what won’t be deleted.
Everything except your media files, logged user account, and some basic settings will be deleted. Your media files won’t appear in the media library after the reset but will stay on the server.
Next, you will have the option of instructing the plugin on what you want to be reactivated after the reset, the current theme, currently-active plugins and/or the WP Reset plugin.
On the very bottom of the page will be the “Reset WordPress” button which will only work if you first type in the word “reset” into the input field next to it. Once you’ve done that, your reset will start.
As mentioned earlier, the classic reset is done through the “Reset” tab in the WP Reset plugin section. The other tabs will allow you to do selective resets of things like transients, uploads, themes, theme mods, plugins, custom files, and the .htaccess file.
Conclusion
And just like that, by reading this fairly short article, you are now ready to reset a WordPress site on your own. Don’t waste time trying to patch up a faulty installation or struggling to use an over-cluttered one, simply hit the reset button or run the reset command, whichever is your method of choice, and start things fresh. But before you do, always remember to back things up first!