Easy Step-by-Step Guide to Migrate Your WordPress Site to a New Host
Moving or Migrating your WordPress website to a new hosting provider is stressful and scary. And this process becomes more complicated if you don’t know how to migrate the easy way.
People migrate to newer host for few reasons:-
- Problem with the current host provider
- Poor Support
- Host not reliable
- Host subscription expiring.
- Got a better offer for a newer host.
There are tons of articles and YouTube videos that show how to migrate your WordPress blog to a new host but none of them makes it easy for you.
Here in BloggerSprout, our main focus remains on how to use little hacks to make WordPress easier for you. So you don’t need to hire professionals and pay a big amount just to move your own WordPress site to a newer host.
The process is very simple and takes only a few steps if you follow our guide.
The top Best WordPress Hosting companies help their new customers to migrate the existing WordPress site from their old host to their newly purchased hosting. If you have just purchased your hosting, then check whether they provide free migration. If yes, then ask them to do the work while you sit and wait for your site to get migrated.
Disclosure: I may receive affiliate compensation for some of the links below at no cost to you if you decide to purchase a paid plan. You can read our affiliate disclosure in our privacy policy.
The Steps to Migrate Your WordPress Site to a New Host
The easy way is to use a plugin for migrating WordPress site. Plugins like UpdraftPlus can help you achieve it.
- Migrating WordPress Site with UpdraftPlus ( Need a Paid Plugin )
Migrating your WordPress site the normal way ( No Paid Plugins Required ):-
- Creating a Backup Archive of your WordPress site
- Download the Database of your site
- Download the backup files of your WordPress
- Create a new database in your New Host.
- Importing the database.
- Upload your existing WordPress files to the newer host.
- Tweaking the settings of your new WordPress site.
- Testing, if it works.
- Final touches.
Migrating WordPress Site using UpdraftPlus
Migrating your WordPress site using UpdraftPlus is very easy and takes only a few steps. First, log in to WordPress admin and go to Plugins > Add New > UpdraftPlus.
Install and Activate the plugin.
You need to use the Migrator Add-on or UpdraftPlus Premium. If you don’t have any of these, you can get the UpdraftPlus Premium here.
[IMAGE]
Import your backup files into UpdraftPlus
Note: Original Website means your old website.
Head over to your original website and click on UpdraftPlus and Make a Backup of your entire site. We recommend you use Google Drive as your remote location to save your backups. Once your backups are completed.
Download the Backup to your computer and keep it safe.
Once that is done, Change your domains DNS and link it to the New Hosting. Install WordPress and Activate UpdraftPlus.
Next, you’ll need to upload your backup files into UpdraftPlus in your New Site. There is more than one way to do this –
Here are the four different ways which you can choose from :
- Install the UpdraftPlus Migrator component on your source website, and send the backup over directly. (Press the “Clone/Migrate” button on the source website, and follow the instructions shown there).
- OR, download the backup set from your source site (or from your Dropbox, or wherever you stored it), and upload it into the ‘Existing Backups’ tab on your destination site.
- OR, set up the destination site to use the same remote storage (e.g. same Dropbox) as the source site, save your settings, and then press the “Rescan remote storage” link in the ‘Existing Backups’ tab on your destination site.
- OR, download the backup set from your source site (or from your Dropbox, or wherever you stored it), and use FTP to upload into the UpdraftPlus folder on your destination site (wp-content/updraft), and press the “Rescan local folder for new backup sets” link in the ‘Existing Backups’ tab on your destination site.
We will be using method 3 to migrate the website.
Click on UpdraftPlus and set your setting like it was in the Original site. Click on existing backups and Click on Rescan Remote Location.
<image]
It will show you the backups. Select the latest backup and click on restore.
[image]
Select all the components you want to restore and click the restore.
Important: Since this is a migration, after clicking ‘Restore’, you will also need to check the “Search and replace site location in the database” option. This option is what will instruct UpdraftPlus to fix everything in your database for your new location (URL).
[image]
Watch the restore until it is completed successfully. The Restore wizard will show the restore progress as it happens part by part. The restore will start from Themes, Plugins, Uploads, Others and Database.
The last process is the Database migration progress.
At the bottom of the screen, hopefully, you’ll get the “Restore successfully!” message, and the option to return to the main UpdraftPlus page:
Check your site, it should be exactly the same as the Original Website. If it is, Then your migration is done successfully.
Migrating using UpdraftPlus is as easy as Writing a New Post in WordPress.
Migrating WordPress using the Manual Method. ( Free Way )
Ahh!! You heard it right. You can migrate your entire WordPress site without paying anyone or using any paid plugins.
In this tutorial, we will show you how to migrate a WordPress site from one host to another in a few easy steps. Do not skip any step as you may end up losing your website data.
Note:- Basic knowledge of DNS, MySQL, PHP is recommended.
#1 – Creating a Backup Archive of your WordPress site
The First thing to get started is to zip all the files in your WordPress.
Log in to your cPanel of your Hosting Provider and locate the root directory of your WordPress. Select the root folder and compress it in a .zip extension.
Once you have zipped all the files inside it. Download the zip file to your local computer. Keep a copy of the zip file in case you mess up with the original one.
OR
You can use FTP to download all the files to your computer.
#2 – Download the Database of your site.
From your cPanel, click on phpMyAdmin and select the database of your site from the navigation menu.
Click on Quick Export and select the Format as SQL. Click on the Go button and the database export process will start and a .sql file will be downloaded to your local computer.
Once the database is downloaded, you can move to the next step.
#3 – Change the DNS ( Skippable process )
If you want to use the same domain for your blog and just migrate your site from one host to another, then you need to change the DNS settings.
Go to your Domains DNS settings. You will find this setting from the domain provider.
Change the DNS settings to point your domain to your new host. This can be changing the Nameservers, or adding some A & CNAME Records and deleting the old ones.
Once your domain name is pointed to the new host, assign your domain to your hosting account.
After you have assigned your domain, open your website in Google Chrome, you will find a blank page or a Default welcome page by your provider.
You have successfully changed your DNS settings, now you can move to the next step.
#4 – Create a new database in your New Host.
As now your domain is linked to your new hosting provider. The next thing you need to do is to create a database for your WordPress site. The process is very simple and easy.
Login to your new web hosting and connect to the cPanel. Next, Find the MySQL Wizard to create a new database.
Open the MySQL Wizard and create a new database with a name for your website.
Create a new MySQL user and save the password to a secure place.
Add this user account to the new database you have created and grant all the Privileges.
Note down the database username, database name and the database password, you will need them soon.
#5 – Importing the database.
Login into your cPanel and search for phpMyAdmin. Launch phpMyAdmin and select the database you have created right now.
Once it opens, select Import from the navigational menu.
In the File to Import, click on Choose File and select the .sql file that you have downloaded earlier.
Untick the partial import and choose the format as SQL.
Click the Go button and your database import process will start.
Importing the database can take a few minutes. You should receive a notification once the database import process is successfully completed.
#6 – Upload your existing WordPress files to the newer host.
Go back to your cPanel, and search for File Manager or FTP. It depends on which method you will use to upload the files.
Using File Manager
If you want to use the file manager to upload all the downloaded files of your website. Open File Manager and navigate to your root directory where your domain is pointing. If you have one domain assigned, then it will be the root directory.
incase you are using multiple domains, the directory will be named after your domain.
Open the folder and click on upload.
Select the .zip files and upload the file.
Once the file is uploaded successfully. Click on it and extract all the files in the same directory.
You have now successfully uploaded all the files of your website
Using FTP
If you want to use an FTP program, log in to your Cpanel and create a new FTP user. Save the FTP user password and username.
Use the FTP program ( FileZilla in most cases) and connect your host by providing the FTP Url, Username and password.
Once the FTP is connected, Navigate to the root directory of your website and then upload all the files using FTP.
The FTP software will alert you after all the files have been imported.
Now you can move to the next step to make your website live.
#7 – Tweaking the settings of your new WordPress site.
Since now your database is ready and your website is also ready, but you need to connect your website to your database to make it work. To do that, open the root directory of your WordPress site using a file manager or FTP program.
1. Change The Database Name
Locate the following line:
define('DB_NAME', 'db_name');
The db_name portion of this line will currently be set to the MySQL database name of your old web host. This must be changed to the name of the new database you have just created.
2. Change the Database Username
Below this you will find the line:
define('DB_USER', 'db_user');
In this line, you need to change the db_user portion from the username of your old host to match the new username you have just created.
3. Change The Database User Password
Finally, edit the third line:
define('DB_PASSWORD', 'db_pass');
As with the others, the db_pass section of this line must be changed to the new secure password you created for your MySQL user.
Save wp-config.php and close the file.
#8 – Testing, if it works.
Now refresh your website to check if everything works fine. Test and play with your website by clicking on some URLs and posts.
If your website is working fine then you can skip step 9.
If you find your post returning to 404 – not found, then you need to do the final touches.
#9 – Final touches.
Final touches are for those who get 404 – not found posts. Login into your WordPress admin > Settings > Permalink.
Choose the permalink structure that you used earlier. Click on save changes and again Save changes.
Now your website should be working like earlier in your new host.
Conclusion
If you want to change the URL of the site, you need to login to your phpMyAdmin and search for the old URL in site_url and home_url and change it to your new domain URL.
I would definitely recommend you to use UpDraftPlus as it takes the pain out from migrating your WordPress site. UpdraftPlus also keeps you safe as the backup files are located to a remote location and you will always have a backup when needed.
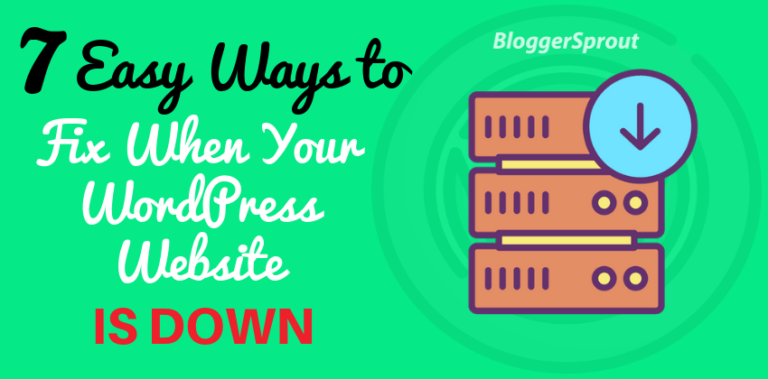
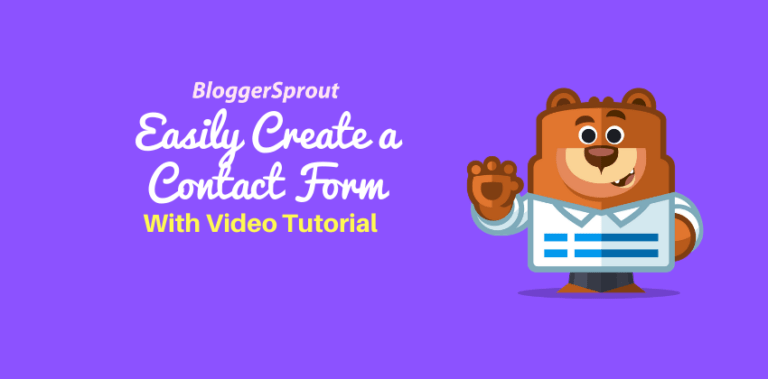
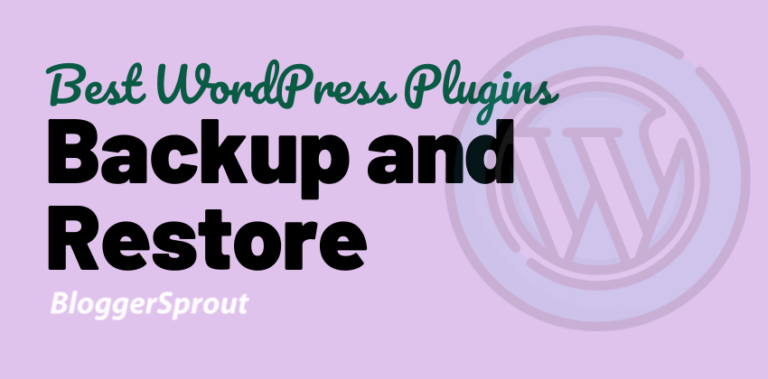
Very descriptive blog, I enjoyed that a lot.