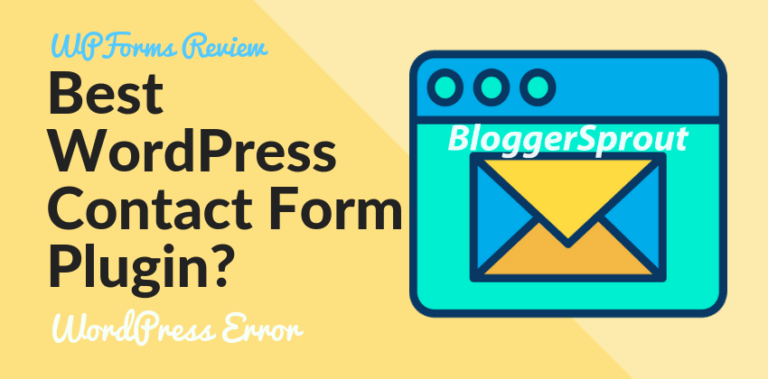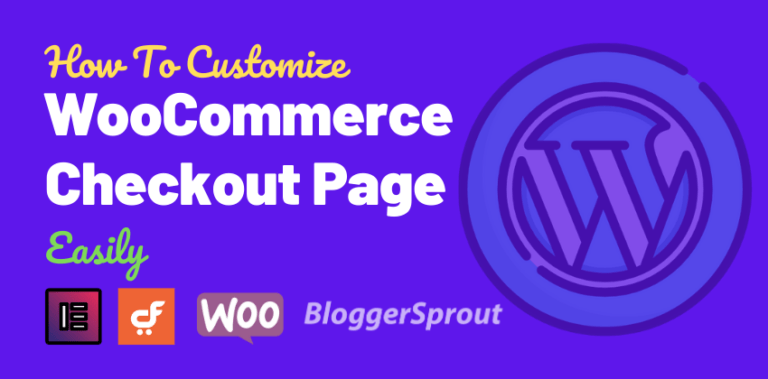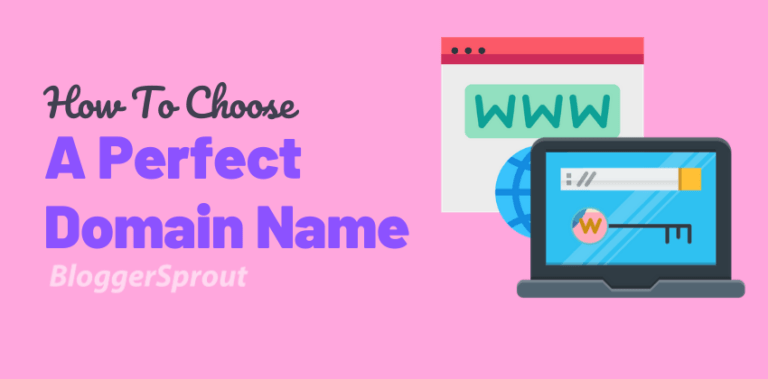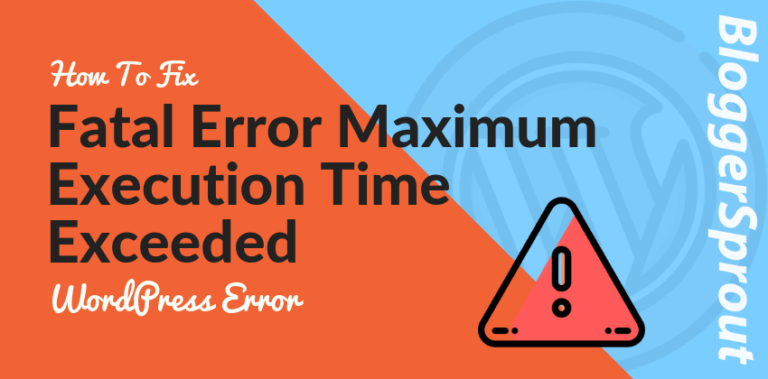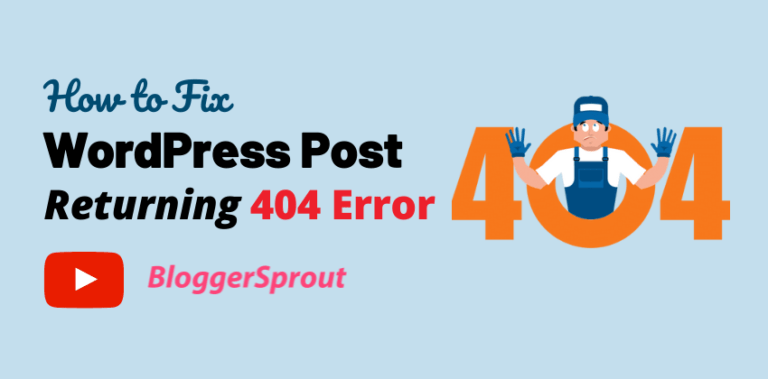BlueHost Deactivated My WordPress Site
It’s a pain to receive an email from your web hosting company or BlueHost that your WordPress site has been deactivated.
Here is a type of message you get from BlueHost
Your web hosting account for YOURWEBSITE.com has been deactivated (reason: site causing performance problems). Although your website has been disabled, your data may still be available for up to 15 days, after which it will be deleted.
You Can listen to this entire tutorial on this player below.
Most of the major web hosting companies deactivate the hosting account of the customers if their account is infected with malware or any infectious file.
While this may seem unfair, this step is taken to protect other customers who are using the same shared hosting server, but it also helps you and your website by providing you the time to rectify and fix the website before google bots catch up and mark your website as malware.
If your BlueHost account has been Deactivated with a warning sign of deleting everything after 15 days, you may want to read – How To Fix BlueHost Deactivated Account in 3 steps.
We have covered 3 steps to solve this problem
Disclosure: I may receive affiliate compensation for some of the links below at no cost to you if you decide to purchase a paid plan. You can read our affiliate disclosure in our privacy policy.
STEP 1: A New Start
As BlueHost has deactivated and given you a specific time to reactivate your account only by removing the malware from your hosting account.
They provide a text file named “malware.txt” where they would suggest that the malware could be found or the file is infected.
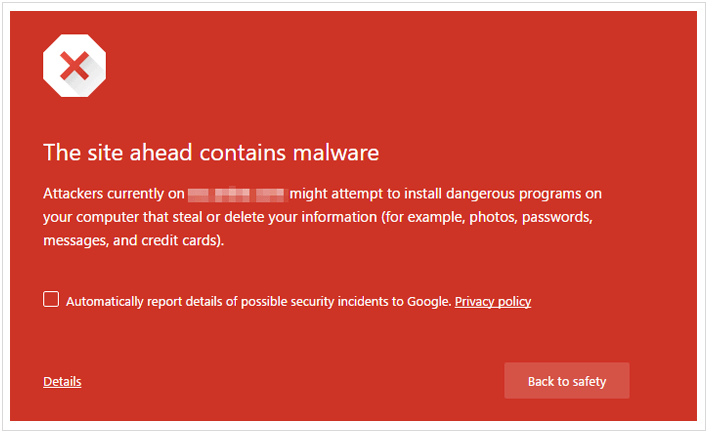
But BlueHost has stopped providing the text file now, and also to mention that the file is pretty useless as it only suggests where the infectious file may be…You need to guess and find out..
So the best and fastest way to get your account back
Below are the exact steps that will help you to get a fresh start with the hack of not deleting any of your files.
- Login to your cPanel > File Manager and zip all the files of your wordpress site.
- Connect your hosting with a FTP client
- Download the zip files to your computer
- Now make a duplicate copy of the zip file for safety and backup purpose.
- If you have other files in your hosting account that are not related to wordpress, you should download those too.
- Once you have backedup and downloaded all the files, goto your cPanel > FileManager and Delete all the files and folders.
That’s it… your hosting is as fresh as new..
Now contact BlueHost support and tell them that you have removed the malware and they need to activate the account ASAP.
STEP 2: Getting Your Site Back
Once your account is activated, you need to install a fresh copy of WordPress.
Here is how to install WordPress in 4 minutes like a professional.
After installing WordPress, you need to install a plugin called – “
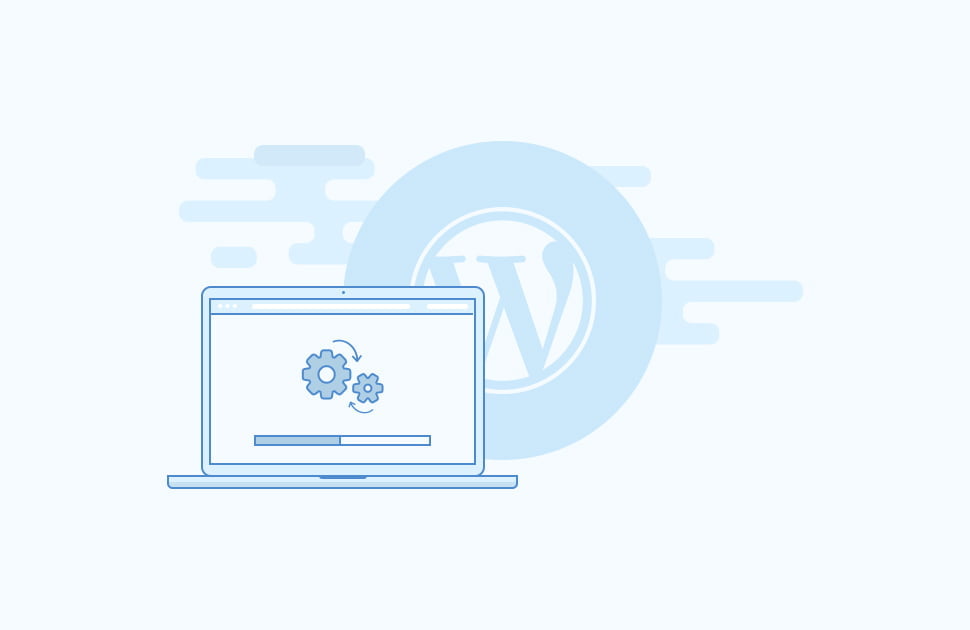
If you want a better security plugin you can install – iThemes Security Pro – Costs $52+
Once you installed the plugin, you can import the step of the old content by step.
To Restore your site, unzip the files you downloaded in STEP 1, and then upload the folders 1-by-1 in your wp-content.
Start with the themes folder then plugins and at the last uploads.
Make sure your uploads don’t have any suspicious files. In case any of you are using a nulled theme or plugin, Get rid of it.
The last thing you need to do is to find the wp-config.php file in your WordPress root directory.
Rename it to backup-new-wp-config.php and then upload the old wp-config.php from the zip file you have downloaded earlier.
Doing this will restore your site like it was before the malware.
Tip: The malware can be found on themes files, plugins files, or some links in your blog posts.
STEP 3: SCAN THE FILES
Once your WordPress site is restored, you need to use any one of the plugin that I asked you to install – Sucuri or iThemes Security.
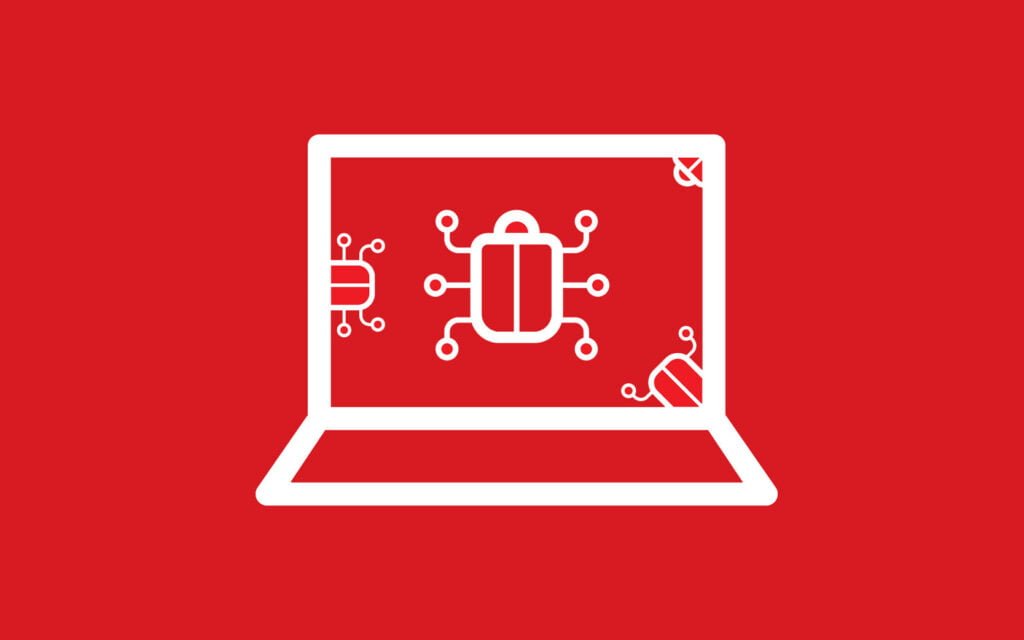
Use that plugin and do a complete malware scan. The plugin will alert you of the possible dangerous file and you can delete that file or the malware to get your WordPress site restored.
Conclusion
In most cases, we have seen that the malware enters when you use Nulled plugins or themes.
Our Digital Marketing Team – KashyMedia has also found in some sites the malware was on other 3rd party sites, but the infected site was linked in a blog post or page. BlueHost marked the site as malware-infected.
Every WordPress user should use a security tool like Sucuri or iThemes Security Pro to keep their site safe and secured.
BloggerSprout uses iThemes Security Pro to protect it from this kind of threat.
So, What kind of security plugin do you use in your WordPress site..Comment Below.
And in case you have any queries, let me know in the comment below, I would be happy to assist you.
And if this tutorial helped you, do me a favor. Share this tutorial on your favourite social network site.