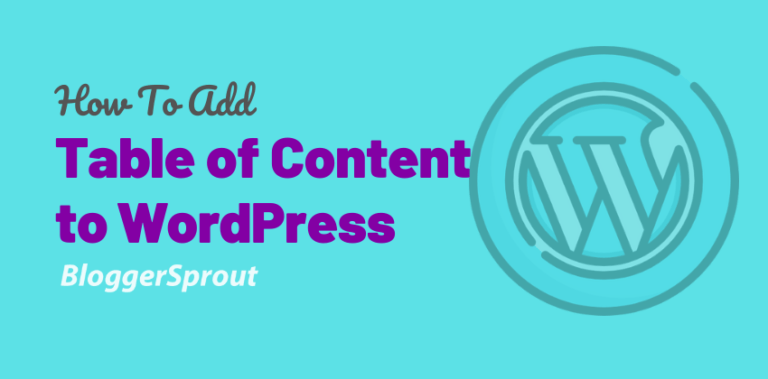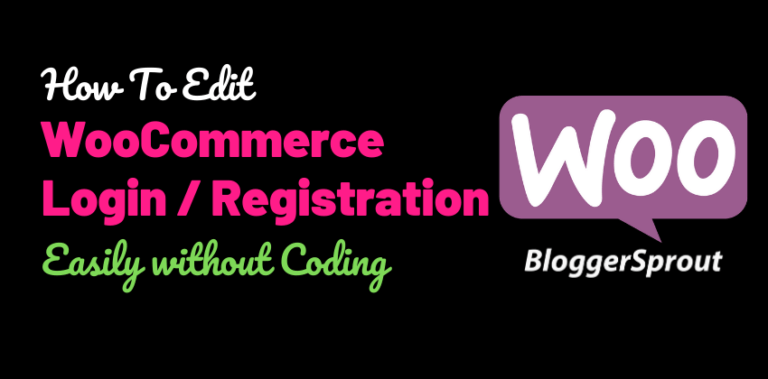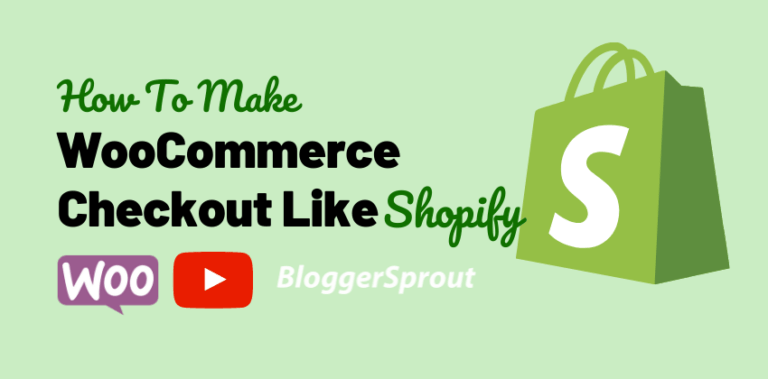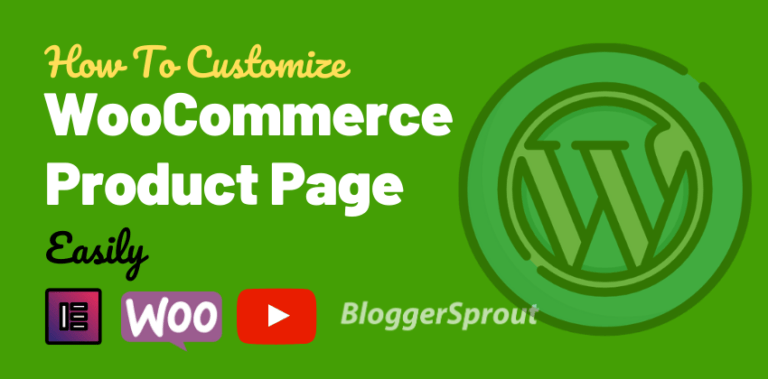How To Backup WooCommerce Database Easily in 2 Mins
WooCommerce is a powerful tool and running an eCommerce store is a real challenge. Your WordPress Security and WordPress Backup should be really great. As an eCommerce store will get updated daily with customer information, it is very crucial to have a daily backup of your WooCommerce Store.
To Backup WooCommerce Database, you will require to have the UpdraftPlus Premium Version and set the settings to backup the database daily and store it to some safe remote storage. I personally like and recommend Backingup the WooCommerce Database to Google Drive using UpdraftPlus.
So, let dive in to the step by step process on how to backup your WooCommerce Database. By the way, we also have a in-depth tutorial on How to Backup & Restore your WordPress Website.
Best WordPress Backup Plugins we Recommend to Every WordPress Users.
Disclosure: I may receive affiliate compensation for some of the links below at no cost to you if you decide to purchase a paid plan. You can read our affiliate disclosure in our privacy policy.
Why Backup WooCommerce? ????
WooCommerce is a eCommerce Plugin and using it you can easily sell anything. You can sell Digital Products to Physical Products or Subscriptions.
Every order is saved into the database and each transaction that is done on the website is stored into the WooCommerce Database.
Since everything is stored into the database, the worst scenario for you will be having your database getting corrupt or someone hacking into your website and deleting everything.
At that point you will lose everything, even your business. As in today’s world data is everything.
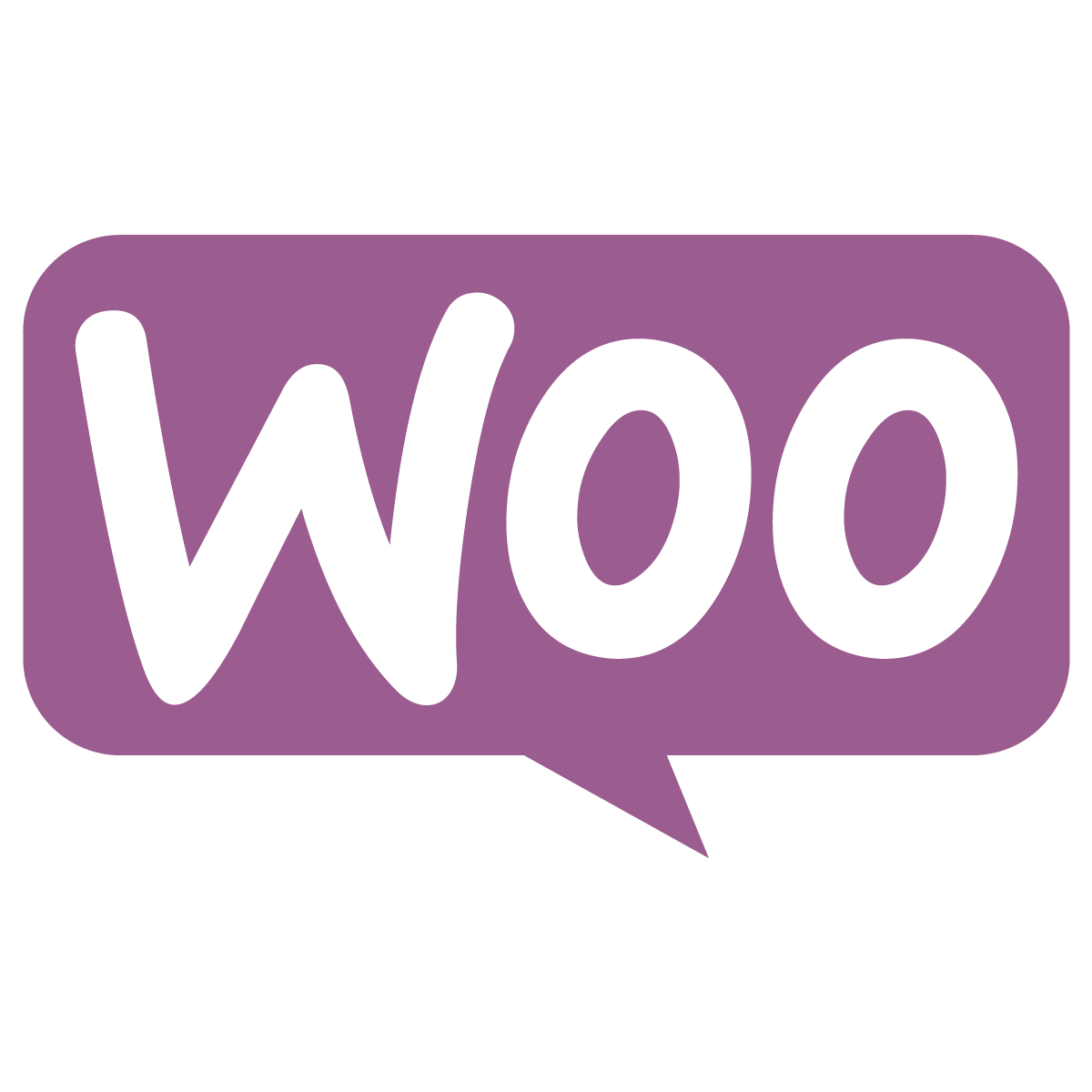
Although your WordPress and WooCommerce Security should be really good. Check the Complete Guide to WordPress Security.
Loosing your customers data is like loosing your business, so Backup your WordPress and WooCommmerce Website today before its to late.
How to Backup WooCommerce Database Automatically?
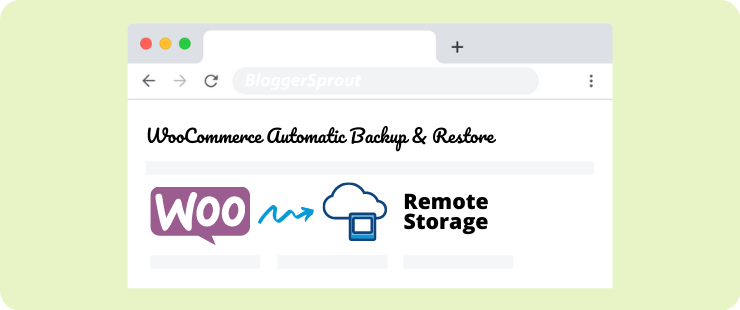
There are lot of services and Software as a Service that charge you monthly to backup your WooCommerce Website. But in this tutorial, I will be using a plugin that you need to pay once and use forever. And the plugin is fantastic..????
So lets get started with how to Backup WooCommerce Database.
So, I hope you already have a WooCommerce store build and running. If you want to build a WooCommerce Store, here is a Complete Guide on how to build a WooCommerce Store.
The first thing that you have to do is to get the Plugin for backup. Although there are several plugin which is free, but you should never compromise your WordPress backup just for few dollars.

So, click on the button below and purchase UpDraftPlus Backup Plugin. You should get the premium version for automatic backup and 1 click restore functionality.
Installing UpdraftPlus
After you download the premium UpdraftPlus from the website, you will get a .zip file. Now you need to install that plugin in WordPress.
To install UpdraftPlus, Go to wp-admin > plugins > Add new > Upload > select the .zip file and click on the upload button. Now click on the Activate button.
UpdraftPlus is now installed and activated.
Now the next thing is to configure the settings of Updraftplus so that it can backup the files and database to a remote storage.
Configuring UpdraftPlus to Google Drive
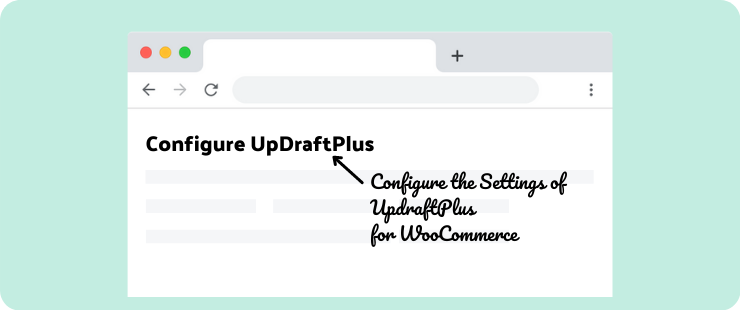
After activating the plugin, you need to visit Settings >> UpdraftPlus Backups page.
Next click on the settings tab within UpdraftPlus. Choose Files backup as your preference, We will Choose “weekly” and starting from Monday at a certain time.
After that you need to choose how many backups you want to keep on the remote storage. The settings for this is “retain this many scheduled backups”.
After than you need to add incremental backups, depending on the amount of activity, you need choose this. As for my blog, I have chosen to add a incremental backup every 12 hours.
Choose all those fields as per your requirements.

Now we need to do the same thing for our Database backup settings. Since database backup is more important for an eCommerce site, you need to run this backup every hour or so depending on the amount of activity on your site.

For the sake of this tutorial we will be using Google Drive for remote Backups storage.
So, now I will go ahead and choose Google Drive icon and click on the save changes button.
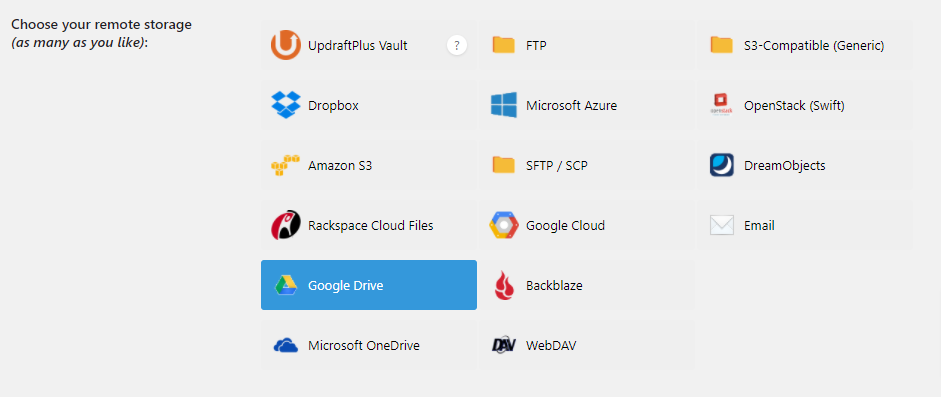
Now you need to authenticate the application to access your Google Drive and have the read, write and delete authentication.
Accept the request and choose your gmail account on which the Google Drive storage you want the data to be saved.
After successful authentication you will be redirected to updraftPlus website where you need to click on the “complete setup” button to finish the setup.
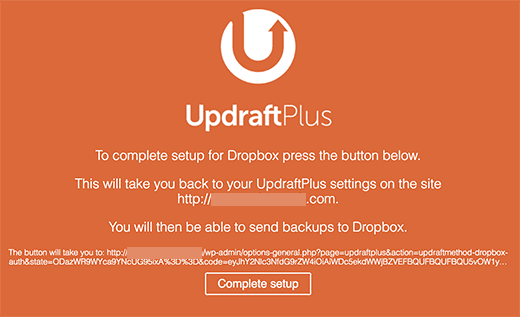
Now you will be redirected to your website and you will see the UpdraftPlus settings page again. Scroll down to the bottom of the page and click on the save changes button.
Thats it…..
You have successfully complete the setup of UpdraftPlus and now onwards your entire website will ba backed up to the remote storage that you have choosen.
Now you can relax and do your work without worrying of loosing your data. If you have not purchased the UpdraftPlus Premium till now then click on the button below and purchase your own copy now.
Creating a Backup for WordPress and WooCommerce Database
As per the above settings and if you have the premium version of the plugin then the backups are automatic.
But if for some reason you want to create a backup now, then its just a simple click.

Go to Settings >> UpdraftPlus Backups and click on the Backup/Restore Tab.
Click the Backup Now button to start the backup. The plugin will give you a popup to name the backup and the option to choose whether the plugin can delete this backup or the backup can be deleted only manually.

Give a name to this backup on the labels field so that you can easily identify which backup is this.
Now click on the backup button. The backup process will start with a progress bar.
Thats how you can backup for your WordPress and WooCommerce.
How To Restore WooCommerce with 1 Click?
To restore your WordPress site or just the database, you need to visit the Backup / Restore tab in Settings >> UpdraftPlus Backups.
Choose any date’s backup that you want to restore. UpdraftPlus will show all the backups the plugin has created.
If for any reason the backups are not visible then click on “Rescan Remote Storage” or if you have a backup and want to restore that backup then click on ‘Upload backup files” link.
Since we will be restoring a backup from the list of backup files that the plugin has created. We will choose the 2nd backup from the list and restore it.

Click on the Restore Button.
After you click the button the plugin will redirect you to another page. Something like this below.
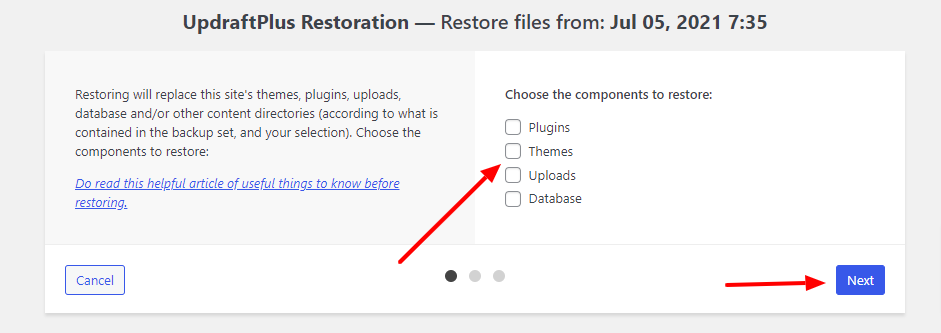
From here you need to tick the boxes that you wish to restore. If you want to restore just the database, then click on the database box and check it.
If you want to restore the entire website then check all the boxes.
Once you have made your selection, click on the Next button. UpdraftPlus will start downloading the files from your remote storage. It can take quite some time depending on the size of your website.
After downloading the files, the plugin will automatically restore the website and after successful restoration you will be redirected to the login page.
Login using your username and password, if you have not changed it.
That’s it. You have successfully restored your WordPress Website.
Final Thoughts
That’s all.
However, your needs may be different from mine. Which plugin is your favorite, and are you currently using it on your site? Do you have any other recommendations to add? Please voice your thoughts in the comments below!
You can also subscribe to our YouTube and Like and Follow us on Facebook, Twitter, and Instagram.